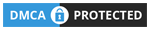|
| Cara menganti Background Foto dengan Photoshop Mudah & Cepat |
Pada postingan ini pakcikgo ingin membagi kepada
kawan-kawan semua cara cepat & mudah menganti background foto dengan photoshop.
Hanya membutuhkan waktu lebih kurang 1 menit background foto kawan-kawan sudah
bisa di ganti.
Biasanya kita menganti backround foto karena aspek formal seperti untuk memenuhi persyaratan tertentu. Contohnya saja kita mau mengurus surat SKCK, sertifikat, ijazah, melamar pekerjaan dan yang lainnya.
Biasanya backround yang digunakan yaitu 2 warna saja kalau gak merah ya biru. Langsung saja di simak ya cara menganti background foto dengan photoshop.
Biasanya kita menganti backround foto karena aspek formal seperti untuk memenuhi persyaratan tertentu. Contohnya saja kita mau mengurus surat SKCK, sertifikat, ijazah, melamar pekerjaan dan yang lainnya.
Biasanya backround yang digunakan yaitu 2 warna saja kalau gak merah ya biru. Langsung saja di simak ya cara menganti background foto dengan photoshop.
Langkah pertama
Kawan-kawan harus memiliki software yang Namanya Adobe
Photoshop. Kalau teman-teman belum punya bisa download di google ya. Disini
saya mengunakan Adobe Photoshop CC 2018. Biasanya letak menunya hampir sama
antara versi adobe photoshop cs1 sampai adobe photoshop CC 2018.
 |
| Cara menganti Background Foto dengan Photoshop Mudah & Cepat |
Langkah kedua
Setelah adobe photoshop sudah terbuka, kawan-kawan
pergi ke menu File kemudian klik Open. Cara cepatnya kawan-kawan tinggal
menekan CTRL + O di keyboard.
Setelah itu kawan-kawan pilih foto yang mau diganti backroundnya.
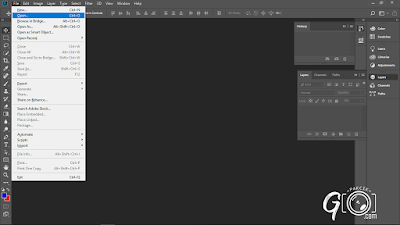 |
| Cara menganti Background Foto dengan Photoshop Mudah & Cepat |
Langkah ketiga
Setelah foto kawan-kawan dimasukkan, tekan CTRL + J
pada keyboard. Fungsinya yaitu mengcopy layer. Pada akan muncul seperti gambar
di bawah ini.
 |
| Cara menganti Background Foto dengan Photoshop Mudah & Cepat |
Langkah keempat
Setelah layer tercopy, kawan-kawan tetap arahkan ke layer 1. Setelah itu pilih menu Image di bagian menu atas lalu pilih Adjustment kemudian pilih yang Replace Color.
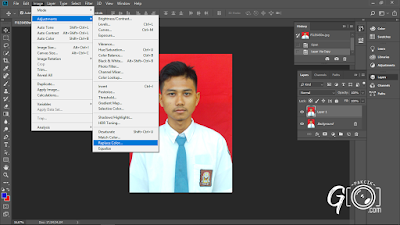 |
| Cara menganti Background Foto dengan Photoshop Mudah & Cepat |
Langkah kelima
Setelah tampilan Replace Color terbuka, kawan-kawan
pilih Eyedropper Tool dan diarahkan
ke background yang ada di foto. Maka otomatis semua warna biru akan terpilih.
Setelah itu kawan-kawan pilih menu Result
dan pilih warna penganti yang diinginkan. Disini saya menganti dengan warna
biru. Setelah itu di Fuzziness di
naikkan. Disini saya Fuzinessnya 200. Setelah itu tinggal klik Ok.
 |
| Cara menganti Background Foto dengan Photoshop Mudah & Cepat |
Langkah Terakhir
Setelah backround terganti langkah
terakhir kawan-kawan tinggal menyimpannya. Caranya pilih menu file dan pilih Save As atau ketik di keyboard shift
+ Ctrl + S. setelah itu pilih Save as typenya. Bebas teman-teman mau
menyimpannya dalam format apa saja. Disini saya menggunakan JPEG. Setelah itu klik Save.
 |
| Cara menganti Background Foto dengan Photoshop Mudah & Cepat |
berikut ini hasil yang sudah di edit dengan adobe photoshop.
 |
| Cara menganti Background Foto dengan Photoshop Mudah & Cepat |
demikianlah cara menganti Background Foto dengan Photoshop Mudah & Cepat. semoga bermanfaat untuk kawan-kawan semuanya ya...