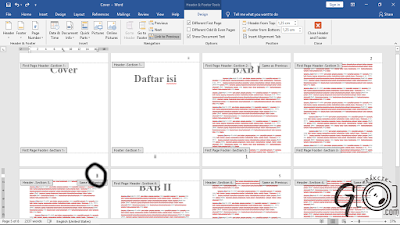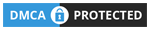Pada saat kita membuat tugas makalah, tesis, skripsi
dan lain-lain pasti kita harus menambahkan nomor halaman. tujuan dari
menambahkannya nomor halaman yaitu pada saat kita membaca kita tau halaman
berapa yang sedang kita baca.
Pada saat pemberian nomor halaman kita ingin format di halaman cover, halaman daftar isi, halaman daftar gambar dan sebagainya ingin mengunakan dengan format angka romawi kecil sedangkan di halaman bab I, bab II dan sebagainya kita ingin mengunakan angka tetapi disini angkanya yang satu di bagian bawah dan ada yang sebagian di bagian kanan atas.
Berikut ini caranya membuat halaman berbeda di Microsoft Word. Langsung saja di simak baik-baik ya….
Pada saat pemberian nomor halaman kita ingin format di halaman cover, halaman daftar isi, halaman daftar gambar dan sebagainya ingin mengunakan dengan format angka romawi kecil sedangkan di halaman bab I, bab II dan sebagainya kita ingin mengunakan angka tetapi disini angkanya yang satu di bagian bawah dan ada yang sebagian di bagian kanan atas.
Berikut ini caranya membuat halaman berbeda di Microsoft Word. Langsung saja di simak baik-baik ya….
setelah makalah,
tesis, skripsi dan lain-lain selesai, langkah selanjutnya yaitu menambahkan nomor
halaman. caranya yaitu kita pergi ke Insert
setelah itu pilih Page Number dan
pilih yang Bottom of Page.
Berikut ini tampilan yang sudah ditambahkan
nomor halaman. tetapi disini kita ingin membuat halaman yang berbeda. Oke kita
lanjut ke tahap selanjutnya.
Selanjutnya kita ingin mengubah di
daftar pustaka dengan angka romawi tinggal kita pilih Design selanjutnya pilih
Page Number dan pilih Format Page
Numbers. Setelah itu kita tinggal ubah Number
formatnya. Setelah kita ubah di bagian Page numberingnya kita klik di bagian Start at untuk halaman kita mau di mulai dari number berapa.
setelah formatnya di rubah, kita
ingin menghilangkan nomor yang ada di halaman Cover caranya yaitu kalian blok di nomor yang dibagian cover lalu kita
pergi ke Design dan di centang
bagian Different First Page. Maka dibagian
halaman cover akan hilang nomornya seperti di gambar di bawah ini.
selanjutnya cursor kita diarahkan di
bawah pada bagian akhir halaman daftar isi. Setelah itu kalian pergi ke Layout kemudian pilih Breaks dan pilih Next Page.
Berikut ini hasilnya. Tetapi di
halaman cover muncul number. Sedangkan kita tadi di halaman cover di hilangkan
sehingga tidak ada number. Caranya untuk menghilangkannya yaitu kita blok number yang ada di bab I dan kita
pergi di bagian Design dan klik di
bagian Link to Previous untuk
menghilangkannya supaya link tersebut tidak aktif. Setelah itu kalian pergi ke
halaman cover dan kalian tinggal hapus saja numbernya.
selanjutnya cursor kita diarahkan di
bawah pada bagian akhir halaman BAB I. Setelah itu kalian pergi ke Layout kemudian pilih Breaks dan pilih Next Page.
Setelah itu kita ke bagian halaman setelah
BAB I atau halaman isi dari BAB I. kita pergi ke menu Design setelah itu pilih
Page Number dan pilih Top of Page. Pilih
yang Plain Number 3.
Maka hasilnya
seperti gambar di bawah ini.
Setelah itu kita blok Number yang bagian atas dan pilih Design selanjutnya pilih
Page Number dan pilih Format Page
Numbers. Setelah itu kita tinggal ubah Number
formatnya. Setelah kita ubah di bagian Page numberingnya kita klik di bagian Start at dan pilih number untuk melanjutkan halaman sebelumnya.
Selanjutnya kita blok number yang bagian bawah dan pergi ke Design. Setelah itu kita hilangkan Link to Previousnya dan tinggal delete numbernya.
Hasilnya seperti gambar dibawah ini.
Kemudian selanjutnya kita pergi ke halaman
selanjutnya pilih page Number dan pilih Top
of Page. Pilih yang plan Number 3.
Setelah itu kita hilangkan number yang bagian
bawah dengan cara blok number tersebut dan pergi ke Design dan hilangkan Link
to Previous. Kemudian delete numbernya.
Dan hasilnya seperti gambar di bawah ini. Pada number daftar isikan hilang, kita tinggal pergi ke halaman daftar isi dan pilih page Number dan pilih Bottom of Page. Pilih yang plan Number 2.
Di daftar isikan numbernya ada dua, ada yang di bawah dan di atas. Disini kita hilangkan yang bagian atas dengan kita pergi ke halaman 3 pada gambar di bawah ini dan pergi ke design. Hilangkan Link to Previousnya.
Kemudian kita pergi ke daftar isi dan
delete number yang bagian atas seperti gambar di bawah ini.
Kemudian di halaman 3 tadi ada
numbernya di bawah. Cara menghilagkannya dengan cara blok number 3 di bagian
bawah dan hilangkan Link to Previousnya.
Delete numbernya.
Akhirnya selesai sudah dan hasilnya seperti
di bawah ini.
Jadi intinya kalian hanya bermain
menu Breaks dan pilih Next Page sama Link to Previousnya dihilangkan. Demikianlah Cara Mudah Membuat
Halaman Berbeda di Microsoft Word. Apabila ada kesalahan baik tulisan dan
sebagainya saya mohon maaf yang sebesar-besarnya. Semoga artikel ini dapat
membantu kalian.